Một tiện ích bổ sung (add-on) cho Arduino IDE cho phép bạn lập trình ESP32 bằng Arduino IDE và ngôn ngữ lập trình của nó. Trong hướng dẫn này, chúng tôi sẽ chỉ cho bạn cách cài đặt bảng ESP32 trong Arduino IDE cho dù bạn đang sử dụng Windows, Mac OS X hay Linux.
Yêu cầu: đã cài đặt sẵn Arduino IDE
Trước khi bắt đầu quy trình cài đặt này, hãy đảm bảo rằng bạn đã cài đặt phiên bản Arduino IDE mới nhất trong máy tính của mình. Nếu không, hãy gỡ cài đặt và cài đặt lại. Nếu không, có thể nó sẽ không hoạt động.
Sau khi cài đặt phần mềm Arduino IDE mới nhất từ arduino.cc/en/Main/Software, hãy tiếp tục với hướng dẫn này.
Cài đặt ESP32 Add-on cho Arduino IDE
Để cài đặt board ESP32 cho Arduino IDE của bạn, hãy làm theo các hướng dẫn tiếp theo sau:
1. Trong Arduino IDE của bạn, đi tới File > Preferences
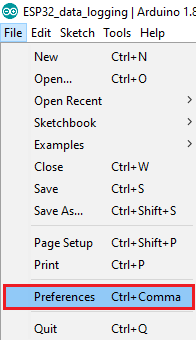
2. Nhập https://dl.espressif.com/dl/package_esp32_index.json vào chỗ “Additional Board Manager URLs” như hình bên dưới. Kế đó, click nút “OK”:
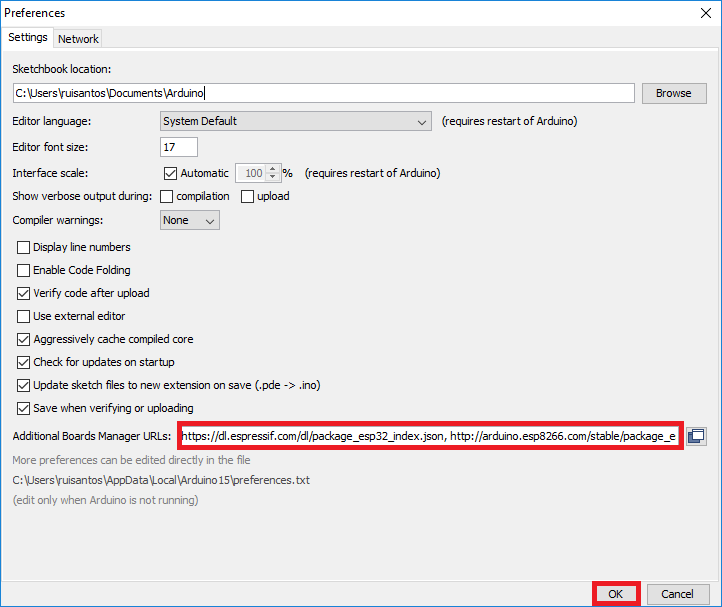
Lưu ý: nếu bạn đã có URL board ESP8266, bạn có thể phân tách các URL bằng dấu phẩy như sau:
https://dl.espressif.com/dl/package_esp32_index.json, <a href="http://arduino.esp8266.com/stable/package_esp8266com_index.json">http://arduino.esp8266.com/stable/package_esp8266com_index.json</a>
3. Mở Manager, Đi tới Tools > Board > Boards Manager…
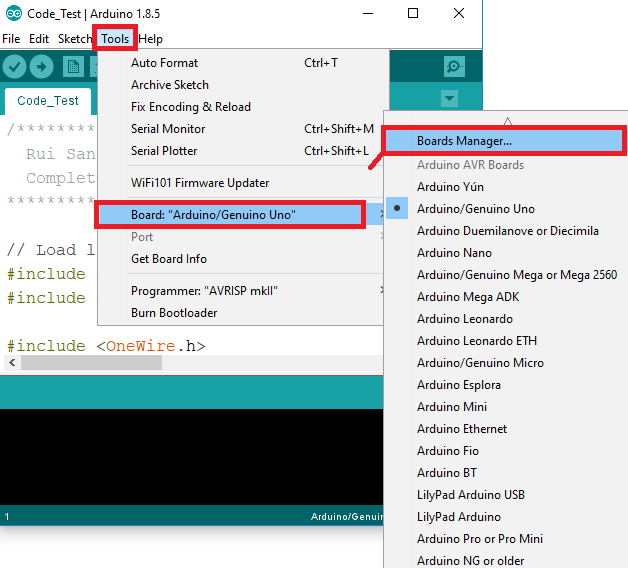
4. Search từ khóa “ESP32” và nhấn nút cài đặt (install) cho “ESP32 by Espressif Systems”:
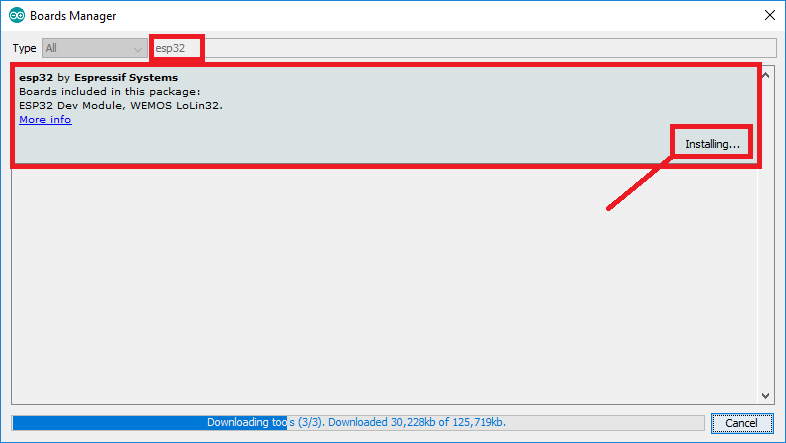
5. Vậy đó, nó sẽ được cài đặt sau một vài giây.
Kiểm tra cài đặt
Cắm board mạch ESP32 vào máy tính của bạn. Mở sẵn Arduino IDE của bạn và làm theo các bước sau:
1. Chọn Board của bạn trong menu Tools > Board (trong trường hợp của tôi, đó là DOIT ESP32 DEVKIT V1)
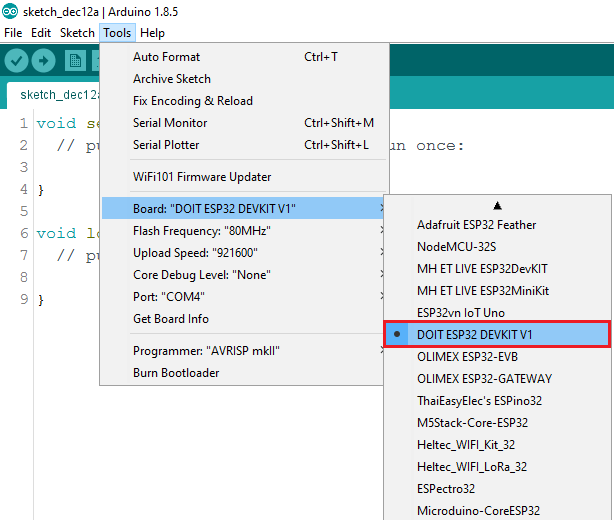
2. Chọn Port (nếu bạn không tìm thấy COM Port trong Arduino IDE của mình, bạn cần cài đặt thêm CP210x USB to UART Bridge VCP Drivers):
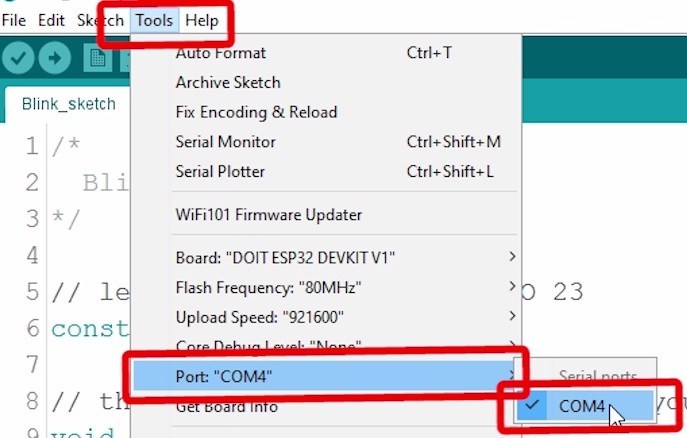
3. Mở một ví dụ (example) sau theo File > Examples > WiFi (ESP32) > WiFiScan
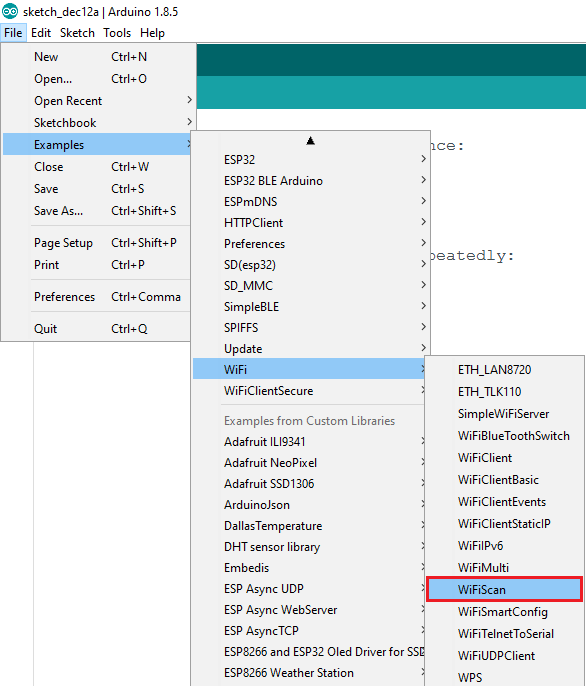
4. Một sketch mới mở ra trong Arduino IDE của bạn:
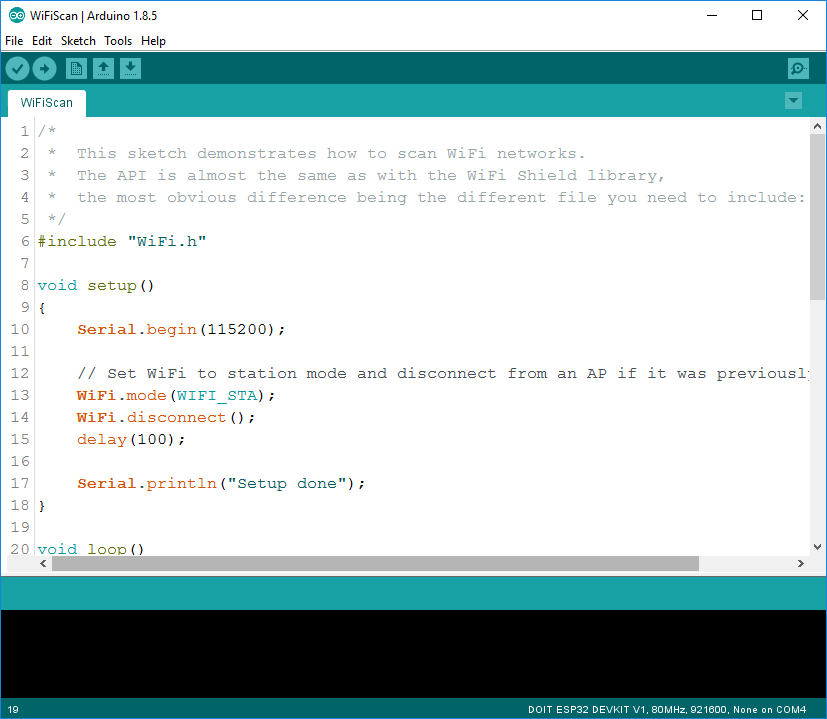
5. Nhấn nút Upload trong Arduino IDE. Chờ một vài giây trong khi code biên dịch và tải lên board của bạn.
6. Nếu mọi thứ diễn ra như mong đợi, bạn sẽ thấy thông báo “Done uploading.”
7. Mở Arduino IDE Serial Monitor với baud rate là 115200, icon Kính lúp góc trên bên phải.
8. Nhấn nút Enable trên board ESP32 và bạn sẽ thấy những network có sẵn gần ESP32 của bạn:
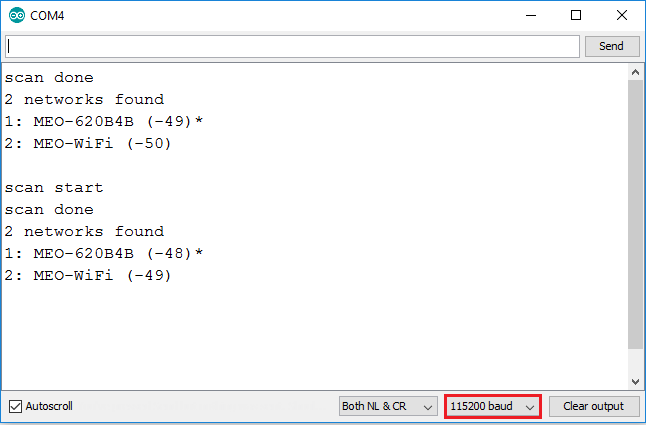
Xem Video Hướng dẫn
Khắc phục sự cố
Nếu bạn cố gắng upload một bản sketch mới lên ESP32 của mình và bạn nhận được thông báo lỗi này “A fatal error occurred: Failed to connect to ESP32: Timed out… Connecting…”. Có nghĩa là ESP32 của bạn đang không ở chế độ flashing/uploading.
Để chọn đúng tên board và cổng COM, hãy làm theo các bước sau:
- Nhấn và giữ nút “BOOT” trong bảng ESP32 của bạn

- Nhấn nút “Upload” trong Arduino IDE để upload bản sketch của bạn:
- Sau khi bạn thấy thông báo “Connecting….” trong Arduino IDE của bạn, hãy thả ngón tay khỏi nút “BOOT”:
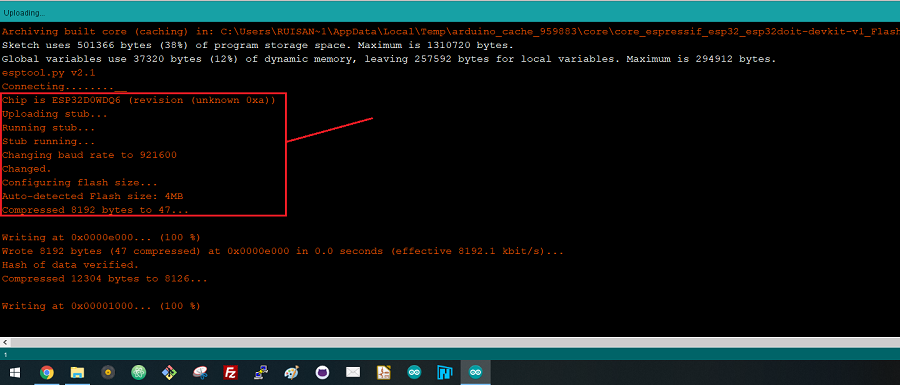
- Sau đó, bạn sẽ thấy thông báo “Done uploading“
Vậy đó, ESP32 của bạn sẽ chạy bản sketch mới. Nhấn nút “ENABLE” để khởi động lại ESP32 và chạy bản sketch mới được upload.
Bạn sẽ phải lặp lại trình tự nhấn nút này mỗi khi bạn muốn tải lên bản sketch mới. Nếu bạn muốn giải quyết vấn đề này một lần mà không cần nhấn nút BOOT, hãy làm theo các đề xuất trong hướng dẫn tiếp theo:
Nếu bạn gặp bất kỳ sự cố nào trong quá trình cài đặt, hãy xem ESP32 Troubleshooting Guide.
Nếu bạn thích ESP32, hãy tham gia khóa học Learn ESP32 with Arduino IDE.
Tóm tắt
Đây là một quick guide mô tả cách chuẩn bị Arduino IDE của bạn cho ESP32 trên PC Windows, Mac OS X hoặc máy tính Linux. Nếu bạn gặp bất kỳ sự cố nào trong quá trình cài đặt, hãy xem hướng dẫn khắc phục sự cố ESP32 troubleshooting guide.
Bây giờ, bạn có thể bắt đầu xây dựng các dự án IoT của riêng mình với ESP32 rồi!
Thanks for reading.
(Nguồn: randomnerdtutorials.com)
Pingback: Lập trình ESP32 PWM với Arduino IDE (Analog Output) - Tạ Lục Gia Hoàng
Pingback: Lập trình ESP32 ADC – Đọc giá trị Analog với Arduino IDE - Tạ Lục Gia Hoàng