Giới thiệu
Tài liệu này hướng dẫn sử dụng SW-TM4C. Nơi download, cách cài đặt CCS phù hợp và SW-TM4C. Làm thế nào để import các example project dành cho Tiva C LaunchPad – TM4C123GXL. Cách build một exmple và upload cho board.
Yêu cầu phần mềm
Code Composer Studio (CCS) IDE
- Xem thêm thông tin tại e2e.ti.com
SW-TM4C Library
- TivaWare™ for C Series (Complete)
- Xem thêm thông tin tại https://www.ti.com/tool/SW-TM4C
Yêu cầu phần cứng
Tiva™ EK-TM4C123GXL LaunchPad
- chip ARM Cortex-M4F TM4C123GH6PM
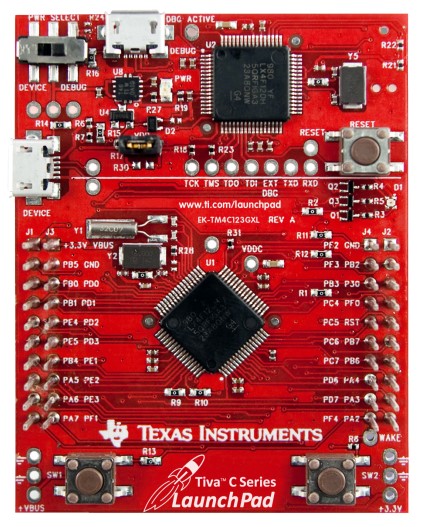
Cách bước thực hiện
Bước 1: Cài đặt CCS IDE
Download CCS phiên bản mới nhất từ website chính thức của Texas Instrument – https://www.ti.com/tool/CCSTUDIO
- Trong bài viết này sử dụng phiên bản 9.2.0
Cài đặt CCS IDE và gói hỗ trợ cho Tiva-C Series.
Chú ý khi cài đặt nên chọn Custom Installation (Recommend) để cài đặt chỉ những phần cần thiết, giúp tiết kiệm bộ nhớ. Trong tương lại bạn vẫn có thể bổ sung các loại board khác bằng cách chạy lại phần mềm cài đặt này.
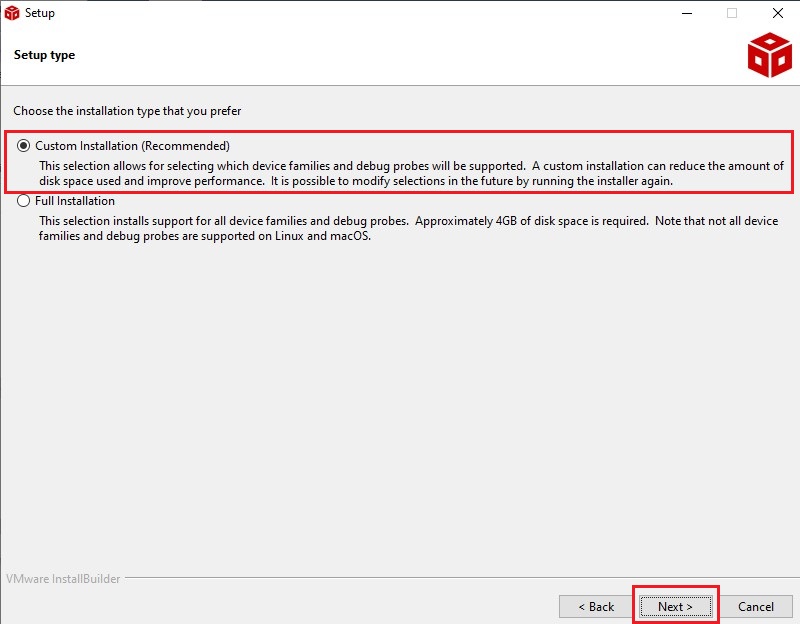
Chọn TM4C12x ARM Cortex – M4F core-based MCUs để cài đặt chỉ những phần dành cho dòng chip TM4C12x
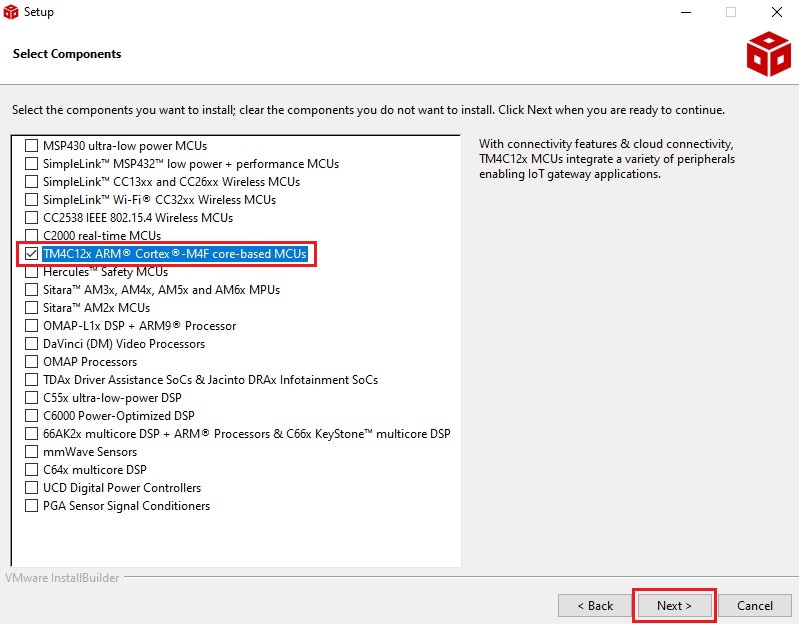
Sau khi cài đặt, mặc định CCS sẽ nằm ở đường dẫn C:\ti\ccs920\
Bước 2: Cài đặt SW-TM4C
Download SW-TM4C phiên bản mới nhất từ website chính thức của Texas Instrument – https://www.ti.com/tool/SW-TM4C
Hoặc clone từ Github: https://github.com/TaLucGiaHoang/SW-TM4C/
$ git clone https://github.com/TaLucGiaHoang/SW-TM4C/– Trong bài viết này SW-TM4C được clone từ Github lưu ở đường dẫn D:\tiva-c\SW-TM4C\
Bước 3: Chạy phần mềm CCS
Sau khi cài đặt 2 phần mềm trên, khởi động CCS IDE – chạy file Code Composer Studio 9.2.0 trong thư mục C:\ti\ccs920\
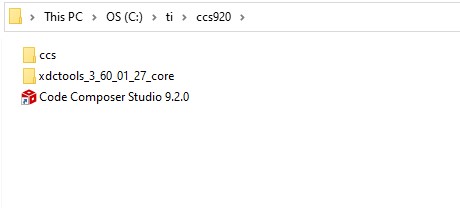
Chọn vị trí Workspace. Bài viết này tạo workpsace ở đường dẫn D:\tiva-c\workspace_v9_2
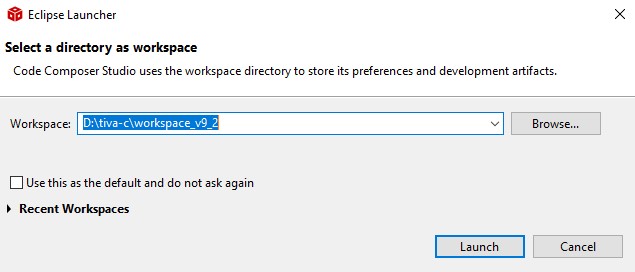
Bước 4: Import những example project
Từ Menu chọn File > Import…
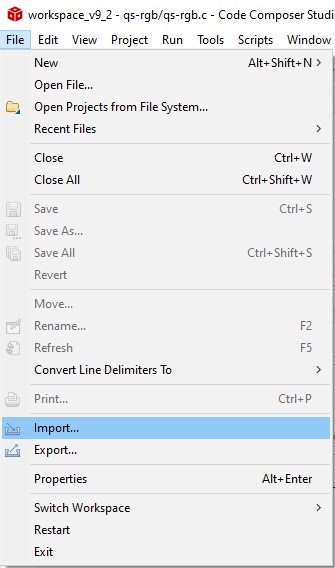
Chọn CCS Projects
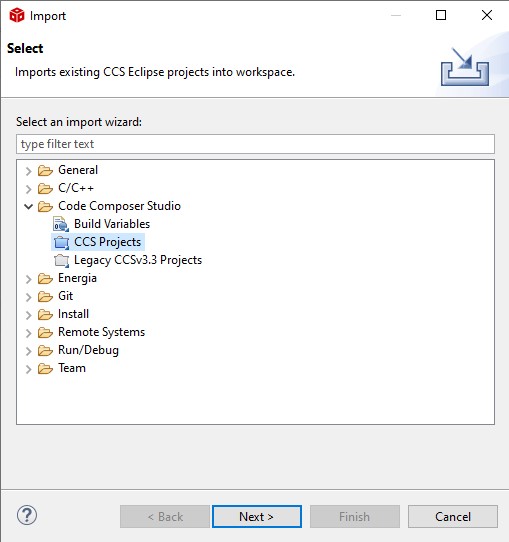
Chọn Select search-directory, sau đó bấm nút Browse
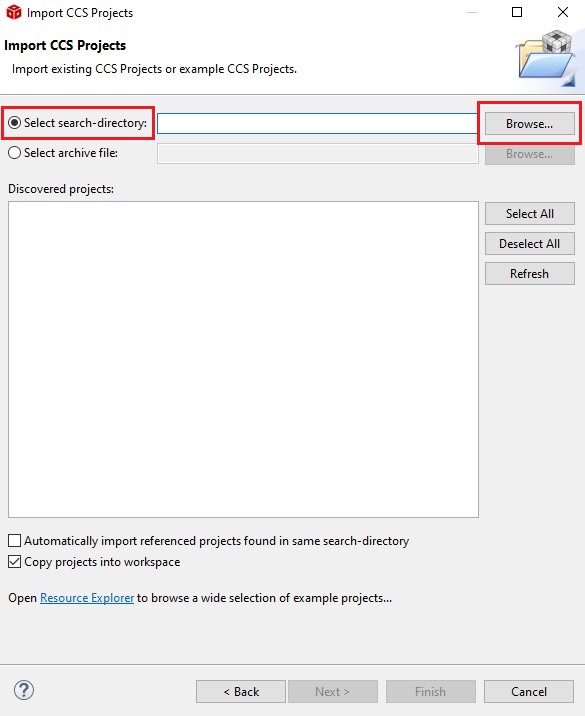
Chọn đường dẫn đến thư mục examples trong thư mục SW-TM4C, ví dụ: D:\tiva-c\SW-TM4C\TivaWare_C_Series-2.1.4.178\examples. Bấm nút Select Folder.
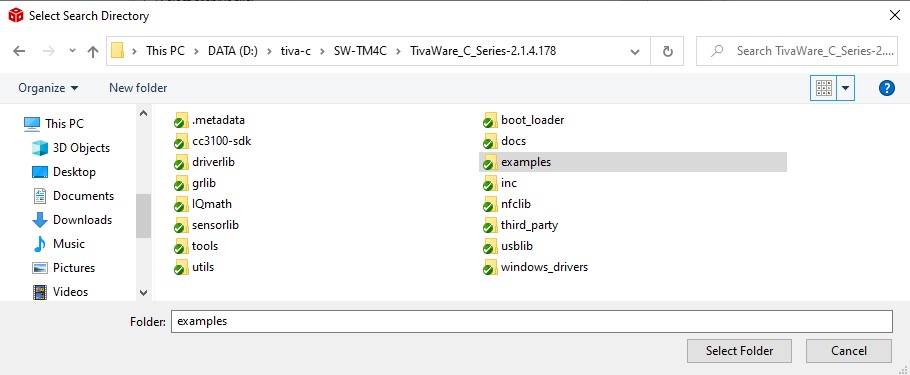
Quá trình Import như hình dưới
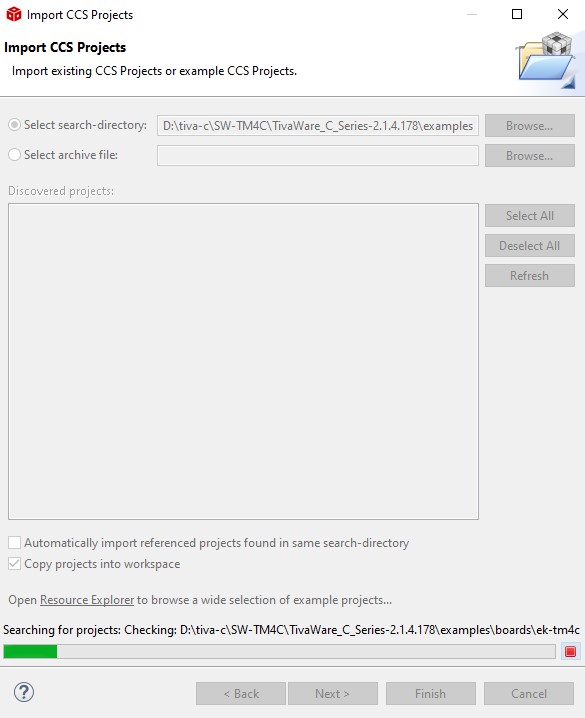
Những example project sau khi được tìm sẽ trông như sau
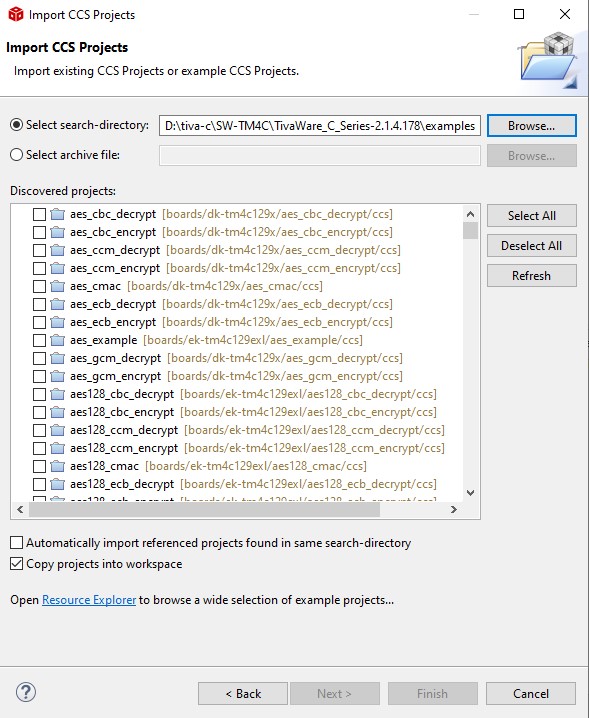
Chọn một vài example project. Chú ý: ta chỉ chọn những project dành cho board ek-tm4c123gxl, nếu chọn sai thì project sau khi build sẽ không hoạt động trên board được.
Ví dụ ta chọn: blinky [boards/ek-tm4c123gxl/blinky/ccs]
Bấm nút Finish sau khi chọn xong
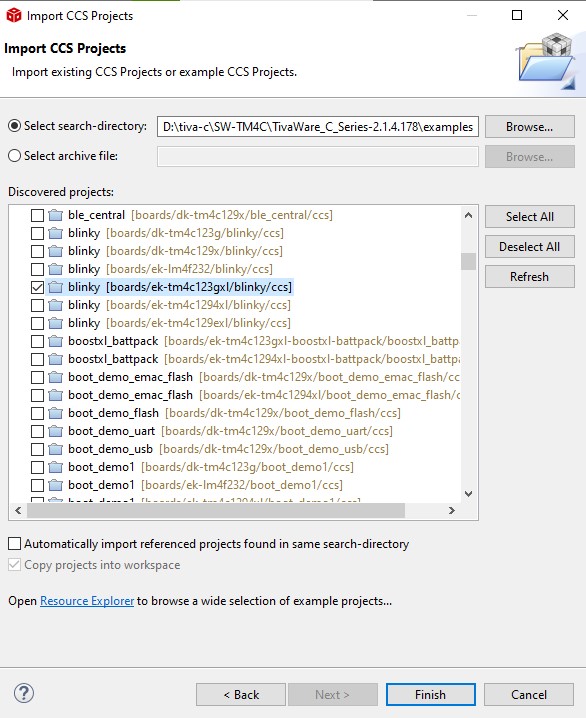
Những example project sau khi import sẽ nằm trong cửa sổ Project Explorer
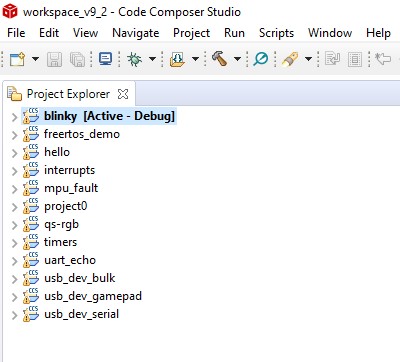
Bước 5: Build project
Chọn project blinky sau đó bấm nút Build hình cây búa như hình
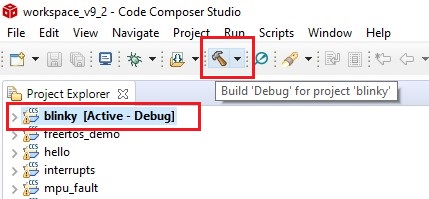
Sau khi build hoàn tất, thông báo “Build Finished” sẽ hiện trong cửa sổ Console
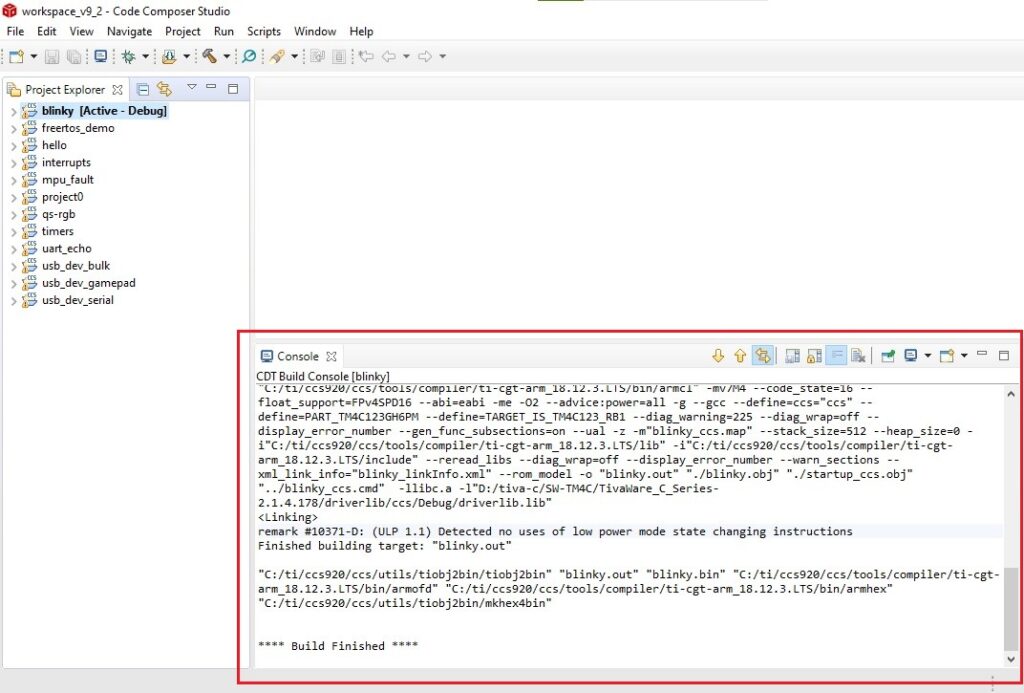
Bước 6: Debug project
Kết nối board Tiva-C với máy tính.
Chọn project blinky và bấm nút Debug hình con bọ để upload chương trình lên board
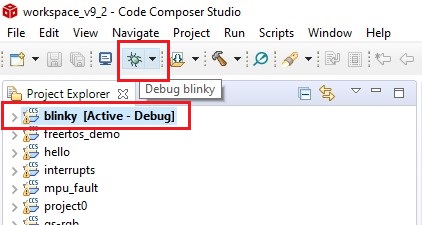
Giao diện Debug sẽ hiện ra như hình sau
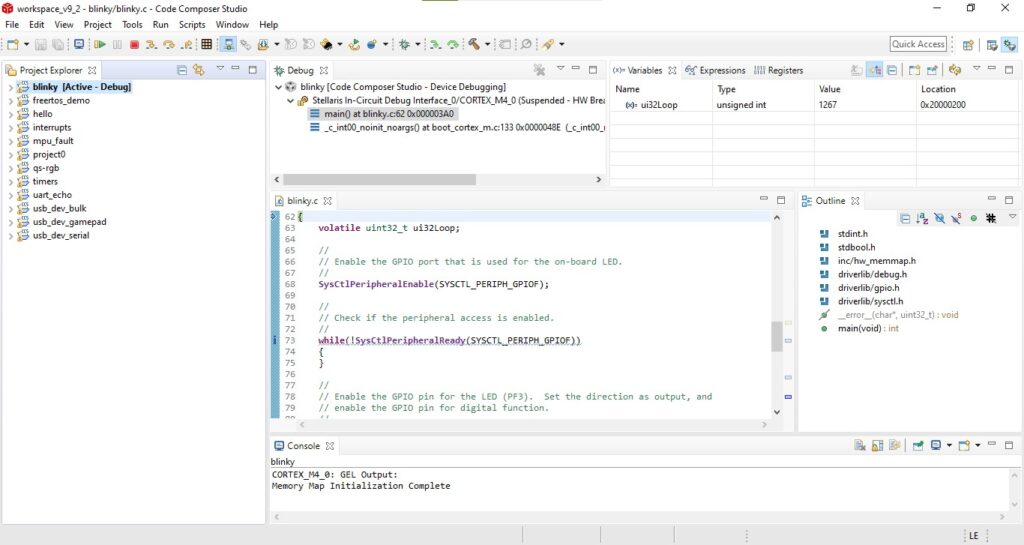
Chạy chương trình bằng cách bấm nút Resume trên menu

Giao diện Debug khi chạy program trên board như hình sau
Hình ảnh board khi chạy chương trình blinky – board sẽ chớp tắt đèn LED màu xanh lá.

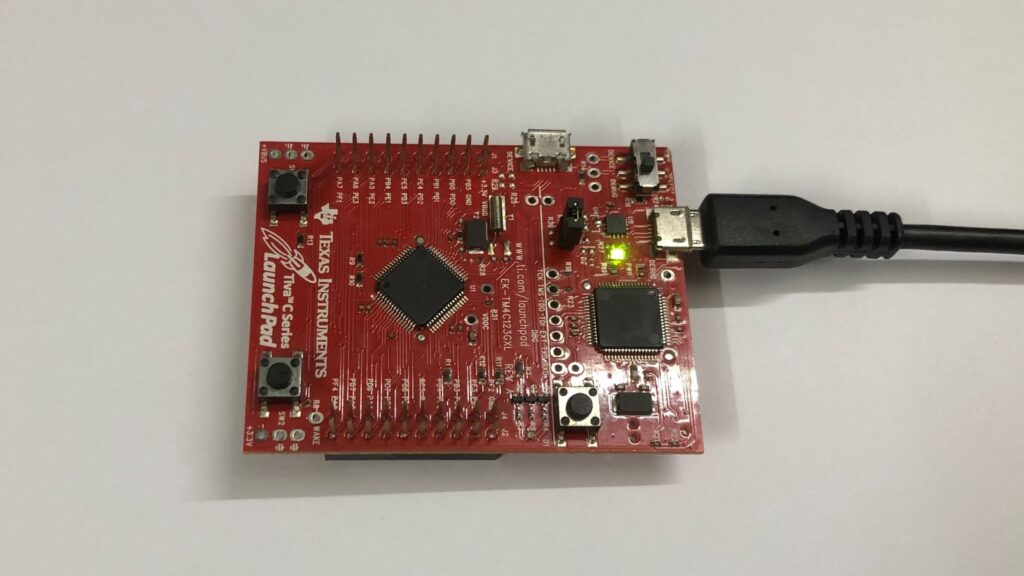
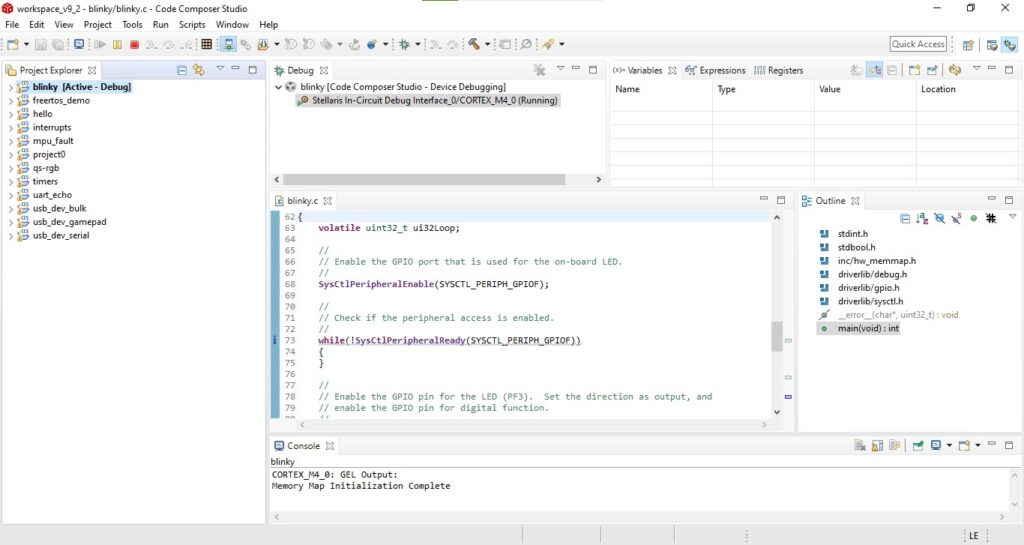
Bấm nút Terminate để dừng và thoát khỏi giao diện Debug
